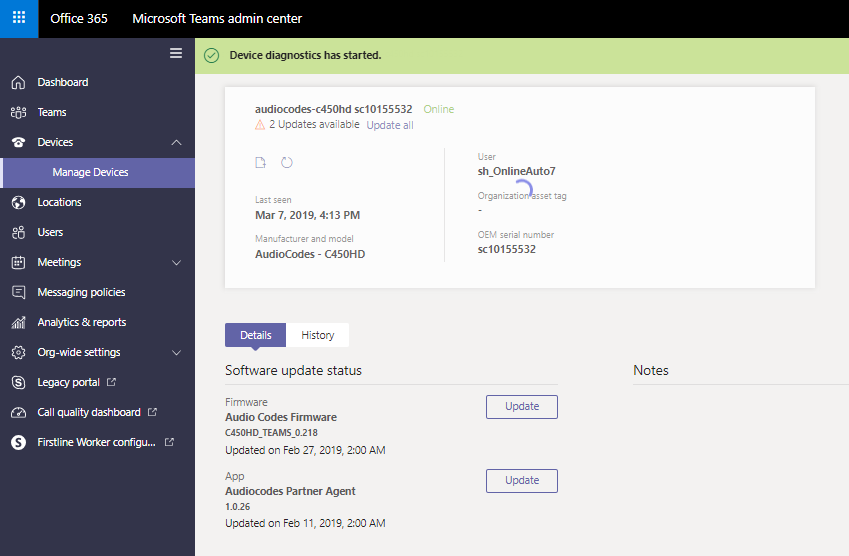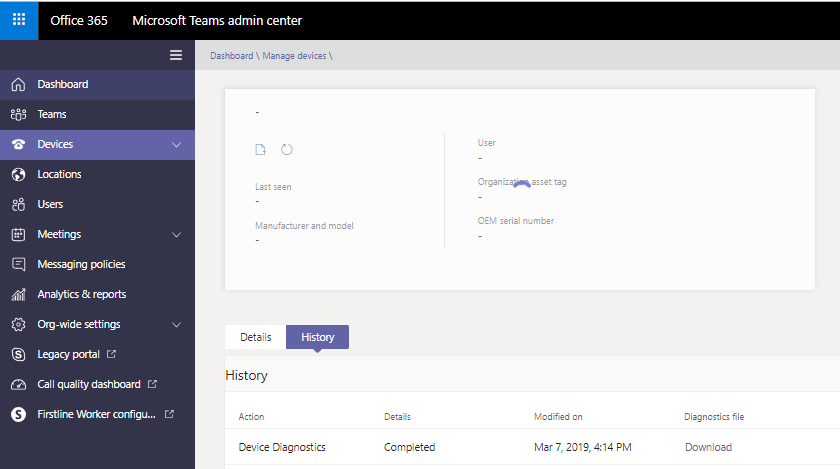Collecting Logs
Network administrators can download all logs from the Microsoft Teams admin center. Logs that administrators can download include device diagnostics (Logcat), dumpsys, ANRs, Client Log, Call Policies File, Call Log Info File, Sky lib Log Files, Media Log Files, and CP. The logs can help debug Teams application issues and also for issues related to the device.
|
2.
|
Access Microsoft Admin Center and under the Devices tab click the Diagnostics icon. |
Microsoft Teams Admin Center - Diagnostics
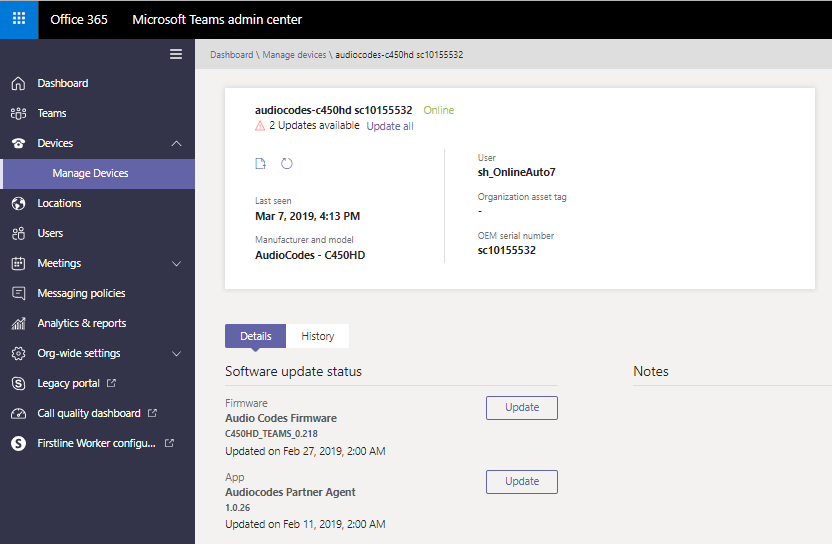
Applies to all AudioCodes phones for Microsoft Teams even though a specific model is shown in the figures here.
|
3.
|
Click the Diagnostics icon  and in the 'Device diagnostics' prompt that pops up, click Proceed; log files are retrieved from the devices and uploaded to the server. and in the 'Device diagnostics' prompt that pops up, click Proceed; log files are retrieved from the devices and uploaded to the server. |
Microsoft Teams Admin Center – Logs Upload to Server
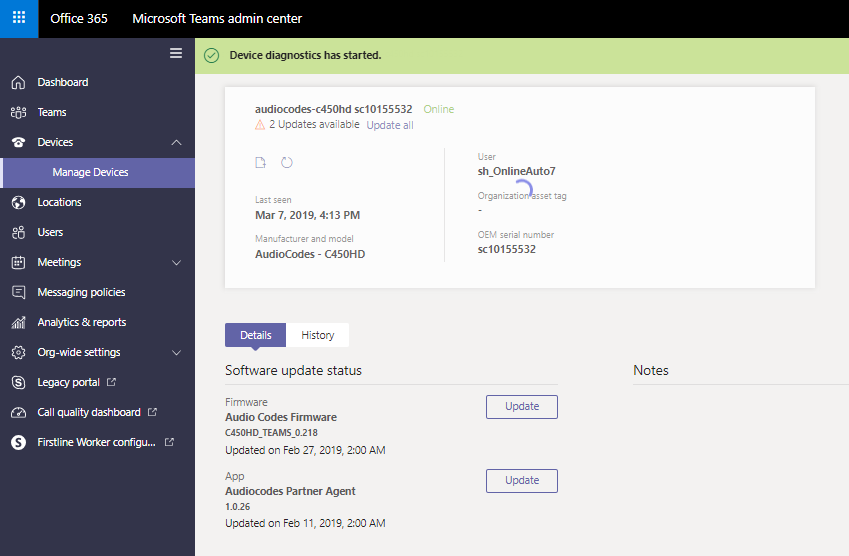
|
4.
|
Click the History tab. |
History - Download
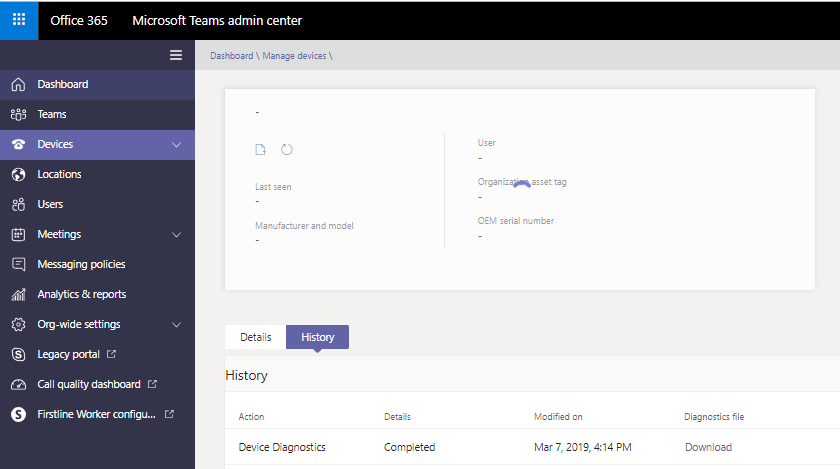
Click Download to download the logs.
|
●
|
AudioCodes Device Manager's ‘Collect Logs’ action also includes all information collected by Microsoft Teams admin center (TAC). The .zip file includes the following files: |
|
✔
|
AdminAgentLogs.zip - includes logcat collected by the OVOC/Device Manager. |
|
✔
|
blog files (media logs) |
|
✔
|
config.cfg & status.cfg - Device configuration and status |
|
✔
|
ac_config.xml and ac_status.xml - Device configuration and status for internal use. |
|
✔
|
dmesg - Diagnostic messages command useful for debugging hardware-related issues. |
|
✔
|
SessionID_For_Company_Portal_Logs.txt (this is the CP SSDI, not the logs; the logs are sent to the OVOC / Device Manager server). |
|
●
|
See also the Device Manager Administrator's Manual. |
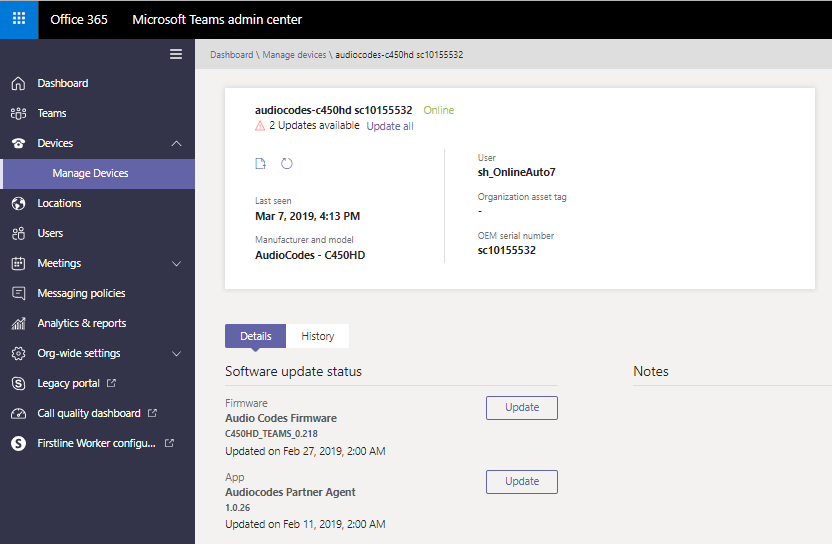
 and in the 'Device diagnostics' prompt that pops up, click Proceed; log files are retrieved from the devices and uploaded to the server.
and in the 'Device diagnostics' prompt that pops up, click Proceed; log files are retrieved from the devices and uploaded to the server.